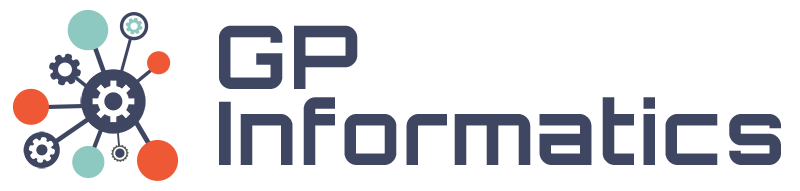Pour tout professionnel, étudiant ou simple utilisateur de Microsoft Word, il est important de maîtriser les techniques pour créer une zone de chalandise. Cet outil permet d’analyser et de visualiser la zone géographique où se concentre la clientèle potentielle. Dans cet article, nous vous proposons un guide pratique et des astuces pour créer une zone de chalandise dans Word avec efficacité et professionnalisme.
Comprendre la zone de chalandise et identifier les éléments clés
Avant de vous lancer dans la création de votre zone de chalandise sur Word, il est essentiel de bien comprendre ce concept et les éléments clés qui doivent y figurer. La zone de chalandise représente l’aire géographique où se situent les clients potentiels d’une entreprise ou d’un point de vente. Elle est déterminée en fonction de critères tels que la distance, le temps de trajet et l’accessibilité. Il est donc important d’identifier les paramètres géographiques, démographiques et socio-économiques pertinents pour votre activité.
Pour cela, nous vous conseillons de réaliser une étude préalable de la zone concernée, en recensant notamment les axes routiers, les transports en commun et les points d’intérêt (commerces, écoles, lieux de loisirs, etc.). Cette étape vous permettra de mieux cibler votre clientèle et d’optimiser la pertinence de votre zone de chalandise.
Choisir le bon outil de création graphique dans Word
Microsoft Word offre plusieurs outils de création graphique pour concevoir une zone de chalandise. Parmi les options disponibles, les formes prédéfinies et l’outil Dessin sont particulièrement adaptés à cette tâche. Les formes prédéfinies vous permettent de créer rapidement des représentations géométriques simples, tandis que l’outil Dessin offre une plus grande flexibilité en termes de personnalisation et de précision.
Nous vous recommandons d’utiliser l’outil Dessin si vous souhaitez créer une zone de chalandise plus complexe ou avec des formes spécifiques. Pour accéder à cet outil, rendez-vous dans l’onglet Insertion > Formes > Dessin à main levée. Vous pourrez alors dessiner à main levée ou utiliser des formes prédéfinies pour composer votre zone de chalandise.
Personnaliser et enrichir votre zone de chalandise avec des données et des éléments visuels
Une fois votre zone de chalandise dessinée, il est important de l’enrichir avec des données et des éléments visuels pour faciliter la lecture et la compréhension de votre carte. Vous pouvez par exemple ajouter des légendes, des étiquettes ou des icônes pour indiquer les points d’intérêt ou les zones de forte concentration de clientèle. Pour cela, utilisez les options de l’onglet Insertion, telles que Texte > Zone de texte ou Illustrations > Icônes.
De plus, n’hésitez pas à personnaliser les couleurs, les polices et les styles de votre zone de chalandise pour la rendre plus attrayante et professionnelle. Vous pouvez facilement modifier ces éléments en sélectionnant votre forme ou votre texte, puis en ajustant les paramètres dans l’onglet Format.
Intégrer un tableau comparatif ou informatif dans votre zone de chalandise
Pour compléter votre zone de chalandise, il peut être pertinent d’intégrer un tableau comparatif ou informatif présentant des données clés sur la zone étudiée. Ce tableau peut inclure des informations telles que la population, le revenu moyen, la densité de commerces ou encore le taux de chômage.
Voici un exemple de tableau que vous pouvez insérer dans votre document Word :
| Critère | Valeur |
|---|---|
| Population | 25 000 |
| Revenu moyen | 45 000 € |
| Densité de commerces | 12 / km² |
Exporter et partager votre zone de chalandise sur Word
Enfin, pour partager votre zone de chalandise avec vos collègues, partenaires ou clients, vous pouvez l’exporter sous différents formats. Word propose notamment l’exportation en PDF, ce qui garantit une bonne qualité d’affichage et une compatibilité optimale avec la plupart des logiciels de lecture de documents.
Pour exporter votre zone de chalandise en PDF, rendez-vous dans l’onglet Fichier > Enregistrer sous, puis sélectionnez le format PDF dans le menu déroulant. Vous pourrez alors sauvegarder votre document et le partager facilement avec les personnes concernées.
En suivant ces conseils et astuces, vous serez en mesure de créer et de personnaliser une zone de chalandise efficace et professionnelle sur Word, afin de mieux comprendre et cibler votre clientèle potentielle.